Excel - Das Zeichentool für alle Fälle
Was kaum einer kennt ist, dass mit dem Tabellenkalkulationsprogramm Excel hervorragend gezeichnet werden kann. Die Möglichkeiten dazu sind beinahe Grenzenlos.
Sobald du einmal die Technik dazu verstanden hast, wirst du tausende Verwendungsmöglichkeiten dazu finden.
In diesem Artikel zeige ich die ersten Schritte dazu auf, wie das geht ...
Schritt 1: Gitternetzlinien entfernen
Starte Excel und öffne eine leere Arbeitsmappe. Anschliessend klicke auf → Ansicht und dann auf → Gitternetzlinien. Nun hast du bereits ein weisses leeres Zeichenblatt.
Schritt 2: Zeichentools
Die wesentlichen Funktionen um Formen oder auch Piktogramme findest du unter dem Register → Einfügen und → Illustrationen.
Ich verwende ca. zu 80% ausschliesslich die Formen und ergänze diese mit Piktogrammen und Screenshots.
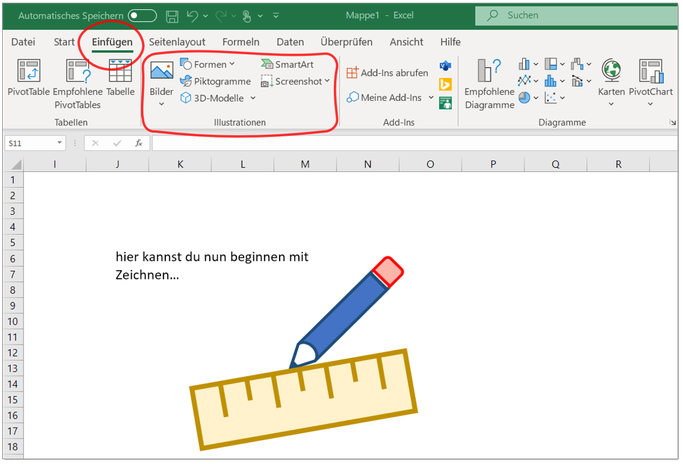
Schritt 3: Formen formatieren
Die eigenfügten Formen kannst du nun bearbeiten. Klicke dazu mit der rechten Maustaste auf die Form und dann auf → Grafik formatieren. Unter → Füllung und Linien hast du nun x-bliebige Möglichkeiten deine Form in den Farben und Farbverläufen sowie Mustern zu gestalten.
Schritt 4: Ebene
Sobald du mehrere Formen eingefügt hast wirst du merken, dass die Reihenfolge der Formen je nach dem angepasst werden müssen. Um diese Formen in der Ebene ganz nach Hinten oder ganz nach vorne zu verschieben mache einen Rechtsklick auf die Form (geht auch bei Screenshots und Piktogrammen) und dann auf → in den Hintergrund (oder Vorgergrund). Mit der Funktion → Ebene nach hinten (oder vorne) kann dies auch Schrittweise gemacht werden.
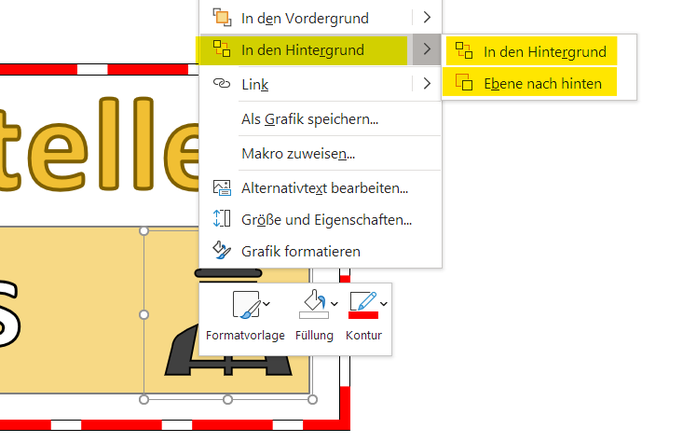
Schritt 5: Neues Register
Wenn du eine Form angeklickt dann siehst du oben bei den Register, dass du nun ein weiteres Register mit dem Namen "Grafikformat" erhalten hast. Je nachdem ob du eine Form, ein Piktogramm oder einen Screenshot angeklickt hast bekommt diese Register einen anderen Namen und hat auch etwas andere Funktionen.
In diesem Register allerdings findest du nun viele weitere Funktionen um die Form zu bearbeiten.
Beispiele dazu sind:
- Die Form nochmals in der Form manuel bearbeiten
- transparente Farbe bestimmen
- künstlerische Effekte hinzufügen
- meherer Formen gruppieren und ausrichten

Schritt 5: Ausrichten und Gruppieren
Ebenfalls findest du in diesem Register Grafikformat (oder Bildformat oder auch Formformatierung) die Option → Ausrichten. Dazu müssen allerdings mehrere Formen (mind. 2) angeklickt sein. Dazu kann die Ctrl. (Steuerung Taste) gedrückt gehalten werden und anschliessend mit → Ausrichten, die Formen in der Höhe genau ausrichten oder auch gleichmässig verteilen.
Beim Gruppieren müssen ebenfalls mind. 2 Formen angewählt werden und können mit der Funktion gruppieren zu einer Form gruppiert werden.
3,5 Stunden Video Kurs - Zeichen mit Excel
Mit der obigen Anleitung hast du bereits die ersten Schritte um mit Excel zeichnen zu können. Wenn du allerdings wissen möchtest, wie du auch Pläne, Flyer oder dynamische Zeichnungen erstellen kannst, dann klicke hier unten auf meinen Video Kurs. In diesem Kurs findest du ebenfalls kostenlose Probe-Lektionen. Weiter gibt dir die Video-Lernplattform Udemy eine 30 Tage Tage Geld-Zurück Garantie sollte dir der Kurs nicht gefallen.
In diesem Kurs gebe ich dir auch noch diverse Vorlagen (Excel Dateien) welche du verwenden und weiter bearbeiten kannst.


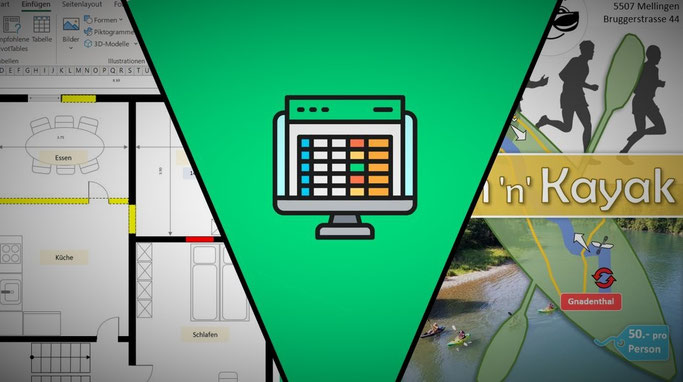
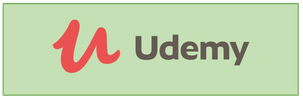
Kommentar schreiben