Diese Funktion musst du kennen!
Ein transparentes Bild zu gestalten kann zu einer grossen Herausforderung werden. Mit der Bildbearbeitungssoftware Paint.net ist dies allerdings ein Kinderspiel. Mit ein paar wenigen Klicks ist der Hintergrund oder die zu entfernende Fläche ausgeschnitten und dann noch als PNG Datei abspeichern und schon ist ein Bild mit freiem Hintergrund erstellt.
Mit Zauberstab angeklickt
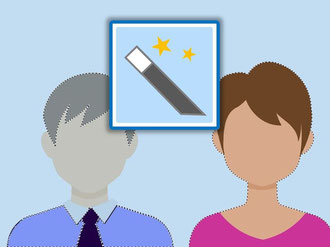
Mit Del.-Taste Hintergrund entfernt

Anleitung
Ausgangslage
Du hast ein Bild bei welchem du den weissen (oder welche Farbe auch immer) entfernen möchtest. Dieses Bild kann auch ein Screenshot sein, welches du z.B. aus dem Internet oder einem PDF herausgeschnitten hast. Das Bild hast du abgespeichert (normalesweise als JPG oder JPEG Datei).
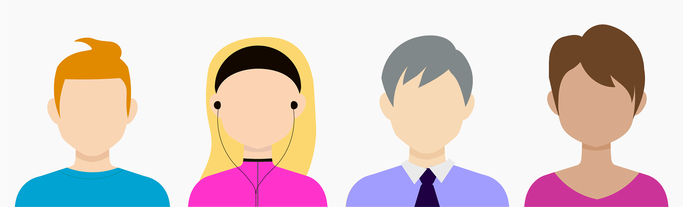
Paint.net herunterladen und öffnen
Um den weissen Rand, oder Hintergrund oder was auch immer zu entfernen, benötigst du ein Bildbearbeitungsprogramm. Ich empfehle dir dazu das kostenlose Programm Paint.net bei Chip.de herunterzuladen. Hier gehts direkt auf Chip.de zur entsprechenden Website: Download Paint.net
Anschliessend öffne das Programm und klicke auf → Datei und dann auf → Öffnen (siehe nachfolgender Screenshot)
Wähle das zu bearbeitende Bild aus.

Verwenden von Zauberstab
Unter → Werkzeuge findest du den Zauberstab. Klicke auf den Zauberstab und anschliessend auf die zu entfernende Fläche. Nun sollten die Ränder in mit einer fahrenden schwarz-weissen Linie abgegrenzt sein. Mit der Delete Taste wird nun die Farbe entfernt und der Hintergrund ist nun transparent.
Abspeichern im PNG Datei Format
Nun ist noch wichtig dass die Datei im PNG Datei Format abgespeichert wird. Wenn du diese nur als JPG Datei abspeicherst, dann wirst du beim Einfügen des Bildes ansonsten den weissen Rand wieder mit dabei haben.
Um das Bild als PNG Datei abzuspeichern klicke auf → Datei → Speichern unter → Dateityp auswählen → PNG Dateiformat → und dann auf Speichern klicken.
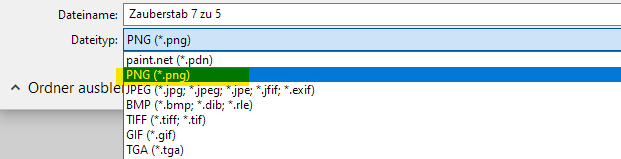
Verwendung
Nun kannst du dieses Bild z.B. über einen anderen Hintergrund hinzufügen. (siehe nachfolgende Beispiele)
Wenn es sich um ein Logo handelt, dann kannst du dieses nun auf deine Jimdo Website in den → Logo Bereich einfügen.
Toleranz
Sollte beim Ausschneiden zu viel ausgeschnitten werden, dann liegt das wahrscheinlich an der Einstellung der Toleranz. Wähle zuerst den Zaubstab und klicke auf die auszuschneidende Fläche, aber drücke noch nicht die Delete-Taste. Dann gehe auf das → Plus und Minus Symbol bei der → Toleranz und verschiebe so die Toleranz bis die schwarz-weissen Linien korrekt verlaufen.




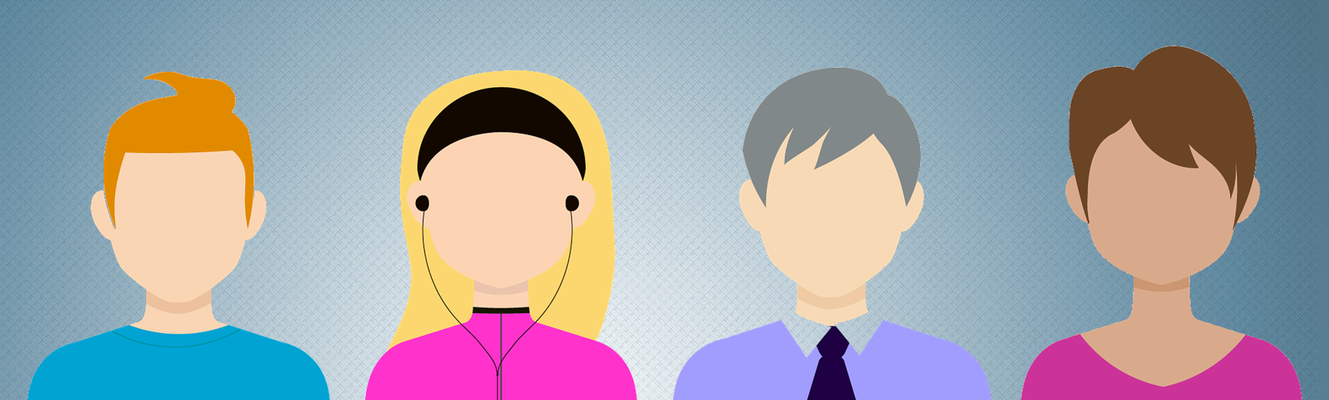

Kommentar schreiben